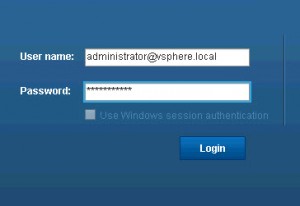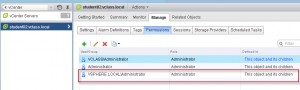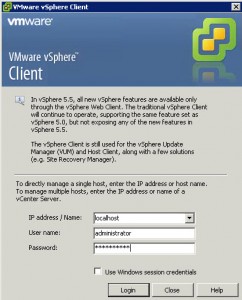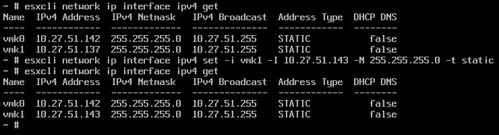- After upgrading to vCenter Server 5.1, in the VMware Horizon View Admin dashboard you see the message:
VC service is not working properly
- All other vCenter Server related functions fail, such as powering on and off VDI desktops, or recomposing, adding, or deleting linked clone desktops.
- When you attempt to change or add (for new VDI environments) the vCenter Server user password or username using View Configuration > Servers > Virtual Center on the View Admin page, the attempt fails with the error:
bad user name or password Attempting to accept the vCenter Server certificate in the View Manager Administrator portal dashboard fails.You see the error:
Vmware View Cannot connect to the vCenter Server{0} because the user name or password is not valid
Solution #1
To resolve this issue, you must add the View domain to the Single Sign-On (SSO) default domain list in the vSphere Web Client.Notes:
- Both Single Sign-On and the Web Client services must be running on the vCenter Server machine.
- Single Sign-On is a required program for vCenter Server and Web Client program must also be installed on the vCenter Server machine for the Web Client service to run.
- VMware recommends that you run vCenter Server 5.1b (release 947939) or later to address any other possible issues.
To add the View domain to the Single Sign-On (SSO) default domain list:
- Log in to the vCenter Server using the vSphere Web Client (
https://FQDN_of_vCenter_Server:9443/vsphere-client) as an SSO administrator.
Note: By default, the SSO administrator user isadmin@system-domainand the password is set at the time of the Web Client install. To unlock or reset the vCenter SSO administrator password, see Unlocking and resetting the vCenter Single Sign-On administrator password (2034608).
- In the home page, click Administration > Configuration (under Sign-on and Discovery).
- In the right side, click the line with the View domain.
Note: If the View domain is not the same as the vCenter Server domain, you must add the View domain using the add icon at the top of the page.
- Add the View domain to the default domain list using the icon at the top of the page. After adding the View domain, it appears at the bottom of the list of default domains.
- Using the up arrow, move the View domain so that it is one above the system-domain entry.
- Click the save icon and log out of the page.
After completing these steps, the vCenter Server entry in the View
Admin dashboard turns green and all vCenter Server related functions on
the View Admin page return to normal, and the connection broker(s) are
now able to communicate with this vCenter Server.
Solution #2
Go to the View Configuration > Servers > Virtual Center on the View Admin page, change the logon account to another domain admin account(With Domain Admin Privileges), set the password and verify. Once the account is verified and the status console shows that all services are green, go back and change the logon account to some other domain admin account if needed.
In our case, one of our Admins quit and we had to go around and change all domain service account passwords. Once we did this the connection from View to vCenter broke. Had we changed the view logon account to some other valid domain account prior to changing the existing account password, we could have avoided this issue. Once we changed the logon account we went back and used the original service account with the updated password and we were back in business!