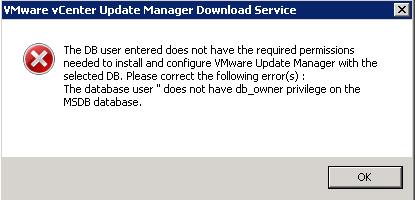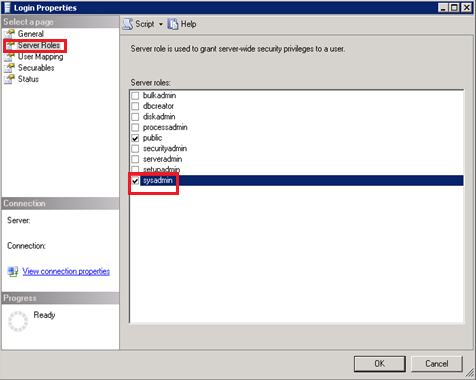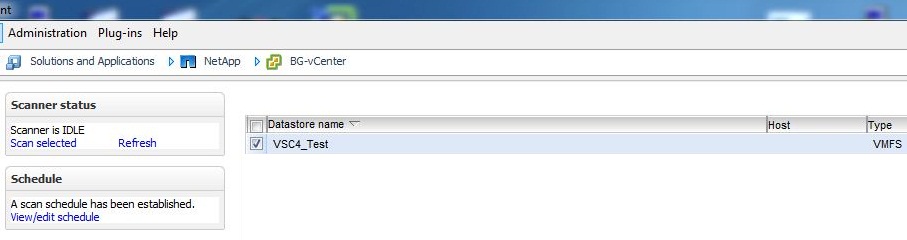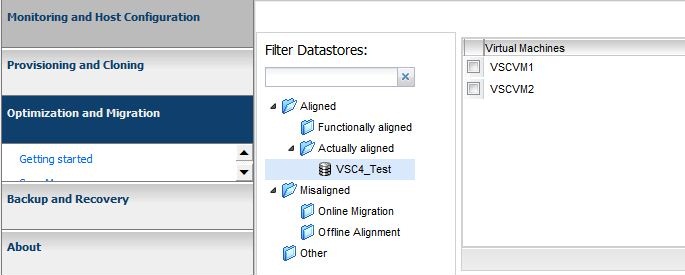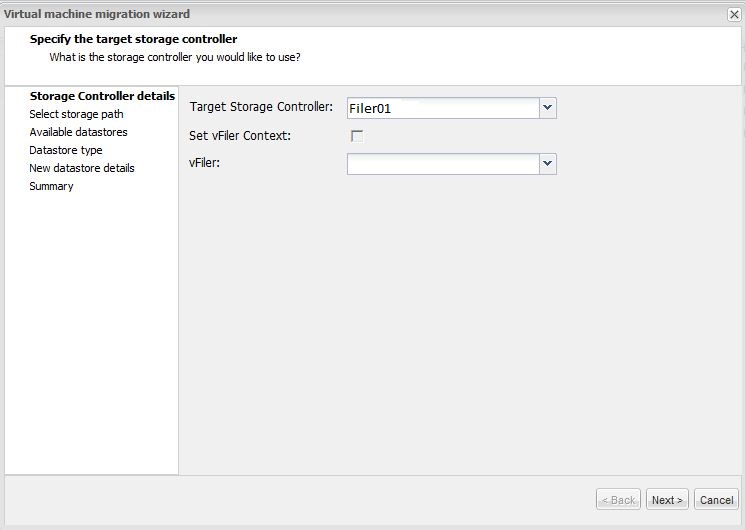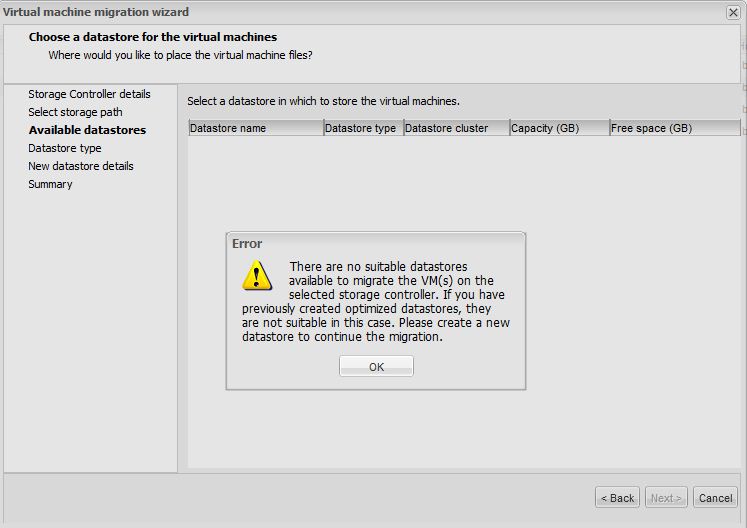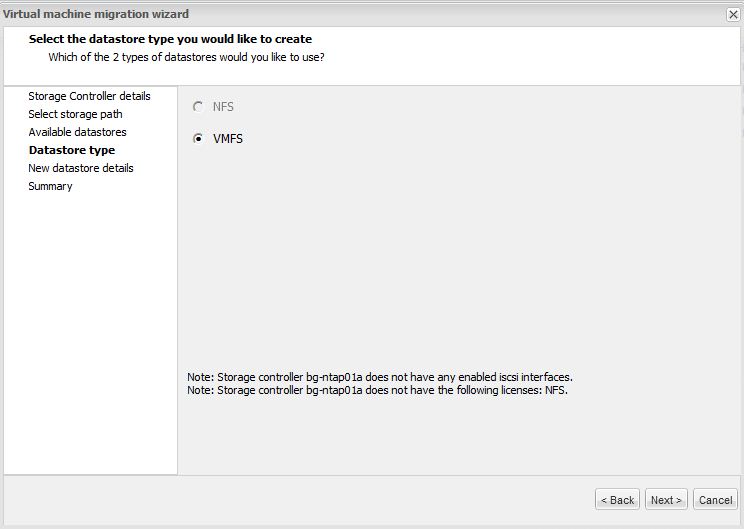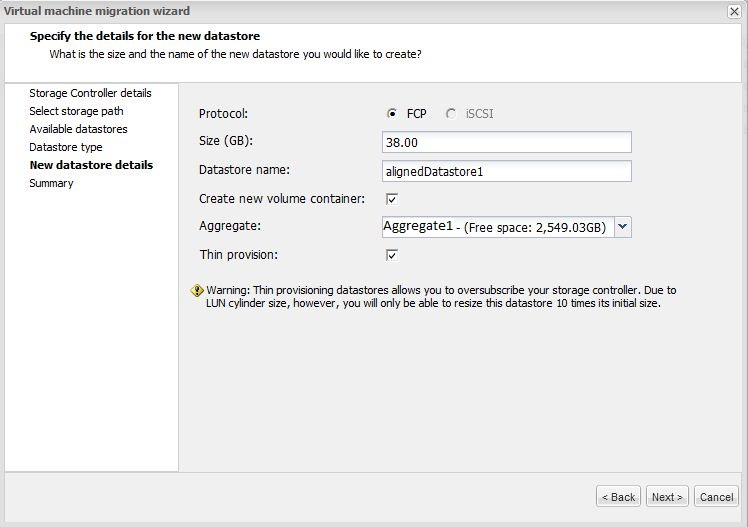Cause
For the space reclamation feature to work correctly, ensure that:
- VMware Tools provided with vSphere version 5.1 or later are installed on the virtual machine.
- The virtual machine is using virtual hardware version 9 or later.
- In the View Administrator console, the Reclaim VM disk space option is selected for the vCenter Server. For more information, see Allow vSphere to Reclaim Disk Space in Linked-Clone Virtual Machines in the VMware Horizon View 5.2 Administration Guide.
- In the View Administrator console, the Reclaim VM disk space option is selected for the desktop pool. For more information, see Reclaim Disk Space on Linked-Clone Desktops in the VMware Horizon View 5.2 Administration Guide.
- The virtual machine is powered on before you initiate the space reclamation operation.
- There is space that can be reclaimed. This space exists when data is deleted from the guest OS. Sending files to the Recycle Bin does not delete them.
- The virtual machine is using SCSI disks.
- Changed Block Tracking (CBT) is disabled on the parent virtual machine.
Resolution
This is a list of possible issues you may encounter with the space reclamation feature in VMware Horizon View 5.2 or 5.3.
In vCenter Server tasks, you see the error:
Possible cause:
VMware Tools has not been upgraded to the latest version provided with the host, which must be version 5.1 or later.
Resolution:
Upgrade the VMware Tools in the guest OS, then reboot the guest OS.
Possible cause:
The virtual machine does not have SCSI disks.
Resolution:
The disk (the OS virtual disk in View) must be SCSI, not IDE. Space reclamation does not work on IDE virtual disks.
CBT is enabled for the virtual machine.
If CBT is enabled on an SE sparse disk based pool, then space reclamation does not work.
Resolution:
To work around this issue, disable CBT on the parent virtual machine and recompose the pool.
Disable CBT for the OS disk (typically scsi0:0 ). For more information, see Enabling Changed Block Tracking (CBT) on virtual machines (1031873).
Note: Space reclamation only affects the OS disk, so disable the CBT on the OS disk only.
Issue 1
Symptom:In vCenter Server tasks, you see the error:
Task: Wipe a Flex-SE virtual disk
Status: A general system error occurred: Wipe Disk failed: Failed to complete wipe operation.Possible cause:
VMware Tools has not been upgraded to the latest version provided with the host, which must be version 5.1 or later.
Resolution:
Upgrade the VMware Tools in the guest OS, then reboot the guest OS.
Issue 2
Symptom:- The
vmware.login the virtual machine folder contains messages similar to:
11-14T18:48:52.922Z| vcpu-0| I120: ToolsRpcDiskWipeProgress: progress response: No wipable disks found
11-14T18:48:52.922Z| vcpu-0| W110: DiskVigorWipeProgressCB: Wipe progress RPC Error: No wipable disks foundPossible cause:
The virtual machine does not have SCSI disks.
Resolution:
The disk (the OS virtual disk in View) must be SCSI, not IDE. Space reclamation does not work on IDE virtual disks.
Issue 3
Symptoms:- When space reclamation is launched, you see this event in vCenter Server:
General system error: Wipe disk failed
- In the
vmware.logfile, you see messages similar to:
2012-11-22T19:53:16.006Z| vcpu-0| I120: ToolsRpcDiskWipeProgress: progress response: No wipable disks found
2012-11-22T19:53:16.006Z| vcpu-0| W110: DiskVigorWipeProgressCB: Wipe progress RPC Error: No wipable disks found
- In the VMware Tools log file, you see messages similar to:
[Nov 23 14:44:55.646] [ info] [vmsvc] Could not initialize backend for drive C:\: 50
[Nov 23 14:44:55.646] [ warning] [diskWiper] Mount point C:\ is not wipable
[...]
[Nov 23 14:44:55.646] [ info] [vmsvc] Device specifically advertises its NON-TP nature, bailing out.
[Nov 23 14:44:55.646] [ info] [vmsvc] Failed to get Initialize SCSI Backend TP Device \\.\PhysicalDrive2 status 50.
- When you run the
grep scsi *vmxcommand, you see output similar to:
$ grep scsi *vmx
scsi0:0.present = "TRUE"
scsi0:0.fileName = "wlabsetest1-checkpoint.vmdk"
scsi0:0.deviceType = "scsi-hardDisk"
scsi0:0.ctkEnabled = "TRUE"
CBT is enabled for the virtual machine.
If CBT is enabled on an SE sparse disk based pool, then space reclamation does not work.
Resolution:
To work around this issue, disable CBT on the parent virtual machine and recompose the pool.
Disable CBT for the OS disk (typically scsi0:0 ). For more information, see Enabling Changed Block Tracking (CBT) on virtual machines (1031873).
Note: Space reclamation only affects the OS disk, so disable the CBT on the OS disk only.